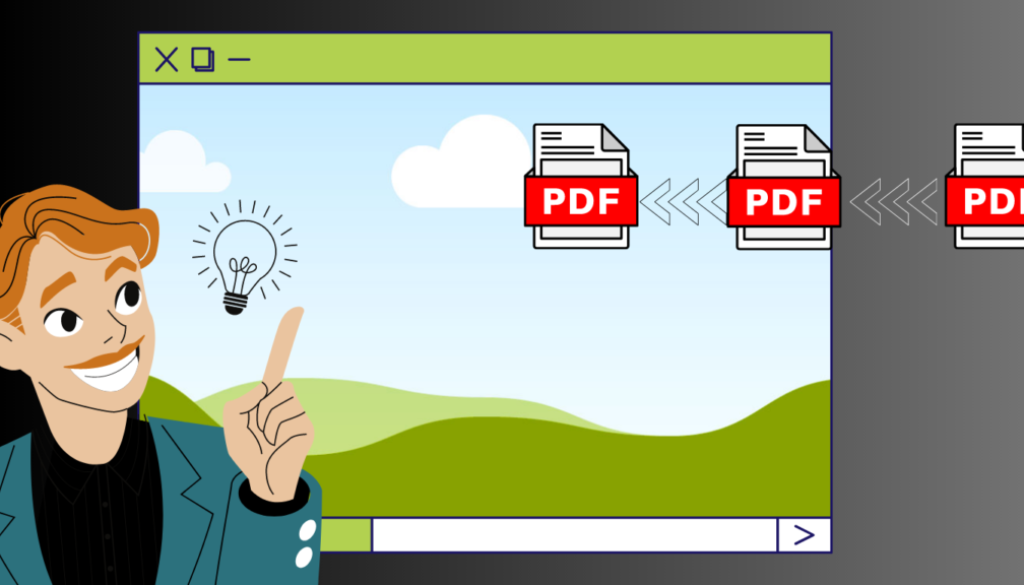How to Embed a PDF in Your Website
Embedding a PDF file in your website can be a valuable addition to your online content, allowing visitors to access important documents such as eBooks, catalogs, whitepapers, or manuals directly on your site. However, the options available to you may vary depending on what website content management system you are using. There are hundreds of methods for embedding PDF files into a website, each with advantages and drawbacks. This article will explore four potential methods for adding PDF files to your website: linking to a file, using the PDF Embed API by Adobe, and embedding through Google Docs.
Method 1: Linking to a PDF File
Step 1: Upload your PDF file
The first step to linking a PDF file on your website is to upload the file to your web server or a file hosting service, such as Dropbox or Google Drive. If the PDF lives in a hosting service, ensure the file is accessible with a public URL.
Step 2: Add a hyperlink to your webpage
Once you have the URL for the PDF file, open the webpage where you want to add the link. Create a hyperlink to the PDF file using the appropriate HTML anchor tag:
<a href=”URL_OF_YOUR_PDF_FILE” target=”_blank”>Click here to view the PDF</a>
Replace “URL_OF_YOUR_PDF_FILE” with the actual URL of your uploaded PDF file.
Step 3: Customize the link appearance (optional)
You can customize the appearance of the hyperlink using CSS or inline styles. For instance, you can change the font or color. You can also add a hover effect to make the link more appealing.
Pros: This method is simple and requires no additional tools or plugins.
Cons: The PDF file will open in a new browser tab, and the user experience may vary depending on the browser and its PDF viewer. Each PDF must have an individual link, and this can get tedious.
Method 2: Using PDF Embed API by Adobe
Step 1: Sign up for an API key
Adobe’s PDF Embed API allows you to display PDF files directly on your website with a feature-rich viewer. To get started, sign up for a free API key at the Adobe Developer Portal: https://www.adobe.io/apis/documentcloud/dcsdk/pdf-embed.html
Step 2: Embed the PDF file
Once you have the API key, follow the instructions in Adobe’s documentation to generate an embed code for your PDF file. Replace “YOUR_API_KEY” and “URL_OF_YOUR_PDF_FILE” with your actual API key and PDF file URL, respectively:
<script src=”https://documentcloud.adobe.com/view-sdk/main.js”></script>
<script>
document.addEventListener(‘adobe_dc_view_sdk.ready’, function () {
var adobeDCView = new AdobeDC.View({clientId: “YOUR_API_KEY”, divId: “adobe-dc-view”});
adobeDCView.previewFile({
content: {location: {url: “URL_OF_YOUR_PDF_FILE”}},
metaData: {fileName: “FILE_NAME.pdf”}
}, {});
});
</script>
<div id=”adobe-dc-view”></div>
Step 3: Customize the viewer appearance (optional)
Adobe’s PDF Embed API offers various customization options, including adjusting the viewer’s dimensions, controlling the display of toolbar buttons, and more. Check Adobe’s documentation for detailed instructions on customization.
Pros: Provides a professional viewer with a consistent user experience. If you are familiar with Adobe Suite, this will feel right at home.
Cons: Requires an API key and may have limitations on usage depending on your plan. Again, this only allows one PDF to be embedded at a time.
Method 3: Using Google Docs Embed
Step 1: Upload your PDF file to Google Drive
Sign in to your Google Drive account and upload the PDF file you want to embed on your website. Once uploaded, right-click on the file and select ‘Get link.’ Ensure that the link sharing is set to ‘Anyone with the link can view.’
Step 2: Generate the embed code
Open the PDF file in Google Drive, click on the three-dot menu in the top-right corner, and select ‘Open in new window.’ In the new window, click on the three-dot menu again and choose ‘Embed item.’ This will generate an embed code for your PDF file.
Step 3: Insert the embed code into your webpage
Copy the embed code and open the HTML file of the webpage where you want to embed the PDF file. Paste the embed code into the appropriate location within the webpage’s HTML:
<iframe src=”https://drive.google.com/file/d/FILE_ID/preview” width=”640″ height=”480″ allow=”autoplay”></iframe>
Replace “FILE_ID” with the actual file ID from your Google Drive PDF file’s URL.
Pros: Easy to implement, and the PDF viewer is provided by Google Docs, ensuring a consistent user experience.
Cons: Requires a Google account and may have limitations on file size or bandwidth usage. Often people forget the privacy settings or accidentally move the file. This only works for one PDF.
Method 4: Organize PDFs via Resource Center
Step 1: Upload your PDF into your Resource Center account.
You can change the Name and give it Categories or other designations. Hit Publish.
Step 2: Create a Web Component
Resource Center has several layouts and design options. Decide which PDFs you want to display, even if it’s just one.
Step 3: Insert the embed code into your webpage
Copy the scriptlet code and paste it into the HTML of your website. If you make changes in Resource Center to the component, refresh the page to see those edits occur.
Pros: By far the most options, Resource Center is for websites that PDF embed is a common occurence. Search bars and categorization are huge differentiators.
Cons: This is the only paid option of the four. It really only makes sense for websites that need multiple PDFs or additional functions like document search.
Embedding a PDF file in your website can be achieved through several methods, including linking to a file, using Adobe’s PDF Embed API, or leveraging Google Docs Embed. Each method has advantages and disadvantages, so choose the one that best fits your needs and technical expertise. Following the steps outlined in this article, you can enhance your website by offering valuable resources and content to your visitors in an accessible and user-friendly format.