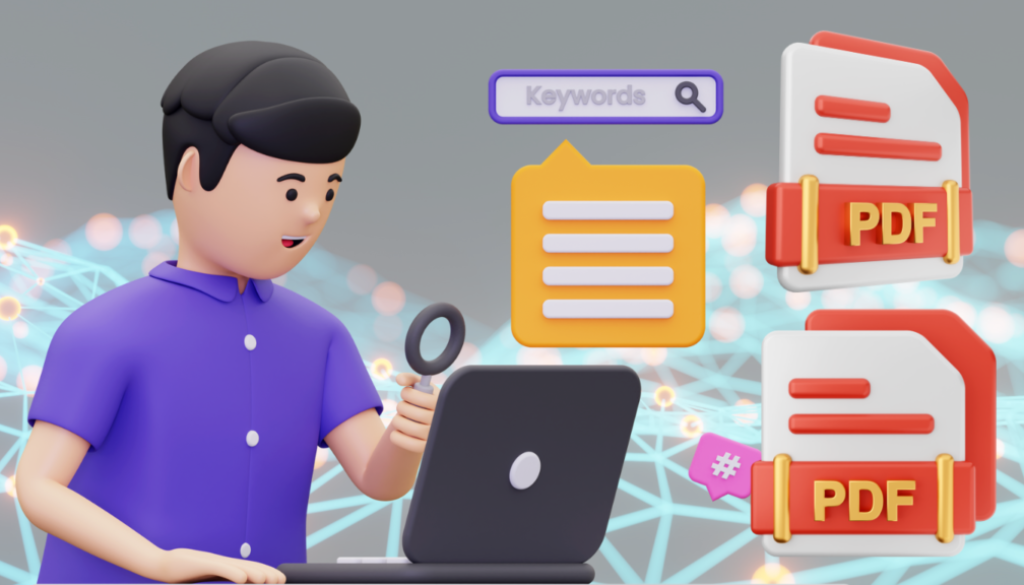How to Search Multiple PDFs
Searching multiple PDFs at once can save you time and effort, especially when dealing with a large collection of documents. As you’ll see below, many of the current common solutions are tedious, slow, or time consuming.
Adobe Acrobat Pro’s Advanced Search
If you have access to Adobe Acrobat Pro, you can take advantage of its Advanced Search feature. Open Acrobat Pro and select “Tools” from the top menu. Then, choose “Enhance Scans” and click on “Recognize Text.” Once the OCR (Optical Character Recognition) process is complete, go to “Tools” again, select “Advanced Search,” and choose “All PDF Documents in.” Specify the folder or directory containing your PDFs and enter your search term. Acrobat Pro will search through all the PDFs in that location and display the results.
Here’s the problem- that’s only helpful if you do all of that effort yourself on a desktop or laptop. This solution will not work for the online users of a website.
Desktop Search Tools
There are various desktop search tools available that can index and search through multiple file types, including PDFs. Popular options include Everything (for Windows), Spotlight (for macOS), and DocFetcher (cross-platform). Install the desired desktop search tool, configure it to include the folders or directories containing your PDFs, and initiate a search by entering your query. The tool will scan all indexed PDFs and provide you with the relevant results.
Again, this doesn’t help if you want others to find content in your site. Who really wants to install another icon on your desktop? This step is definitely meant more for internal office use.
Online PDF Search Platforms
Some online platforms specialize in searching multiple PDFs simultaneously. These platforms typically require you to upload your PDFs to their servers, and then you can perform searches through their web interfaces. Examples of such platforms include PDFSearch.io and SearchMyPDF.com. Visit these platforms, follow their instructions for uploading your PDFs, and use their search functionality to search across multiple documents.
Again, this is only for one end user. There’s also some legal gray area on moving your documents to services like this. According to the terms of service, we don’t own or retain the right to use your documents other than the usage data for improving our platform.
File Explorer or Finder (Partial Text Search)
While it’s not as comprehensive as using dedicated search tools, you can perform a partial text search within PDFs using your computer’s native file explorer or finder. Open the file explorer or finder, navigate to the folder or directory containing your PDFs, and enter your search term in the search box. This will display a list of files that contain the specified text. Remember that this method relies on the operating system’s indexing capabilities, which may not be as thorough as specialized search tools.
Another old-school solution and probably worse! Have you tried to find anything lately within a Windows computer? That may be why Bing never did very well competing against Google.
Google Search (if PDFs are indexed)
Speaking of Google, if your PDFs are publicly accessible on the web and have been indexed by search engines like Google, you can use Google’s search operators to narrow your search. Enter your search term followed by “filetype:pdf” in the search bar. For example, “site:example.com filetype:pdf your search term.” This will search for your specified term only within PDF files on the specified website. Note that this method is limited to publicly available PDFs that search engines have indexed.
None of the following solutions help a website visitor search multiple PDFs at once within an easy-to-use interface. Outside of Resource Center, we really aren’t aware of many other comparable solutions. While our main clients are in the financial and marketing industries, we can solve any one’s PDF searching woes.